If another user of the Mobile Client needs to use multiple devices of yours,
you
can share them in a batch to him or her with the least operation effort, and at the same
time determine
the
permission(s) that the recipient has to access each device. For example,
if you do not grant the two-way audio permission of a device to the recipient, the recipient
will have no access to the two-way audio functionality of the device.
-
On the More page, tap to enter the Manage Sharing Settings page.
-
Enter the Recipient page.
-
For the first time sharing, tap 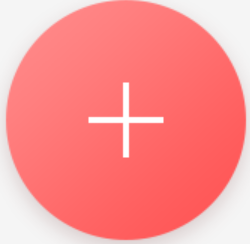
-
For other occasions, tap Share Device.
-
Set the account that you want to share device(s) with.
| Option |
Description |
|---|
|
Manually Add a Recipient
|
-
Enter the email address or the mobile phone
number bound with the recipient's account in the Search
box.
-
If matched history account(s) exists, select a history
account.
If no matched history account(s) found, tap Add
Recipient to enter the Add Recipient
page.
-
(Optional) Enter a remark for the recipient, such as his or
her name.
Note:
Only you can view the remark content while
the account you shared with can not.
-
Tap  to select the recipient's
account and add it to the history account list. to select the recipient's
account and add it to the history account list.
-
Tap Next.
|
|
Add Recipient by Scanning QR Code
|
-
Tap  on the
Recipient page to scan the QR code of the target
account. on the
Recipient page to scan the QR code of the target
account.
The account will be listed on the account
list.
Note:
Go to to get the QR code of your
account.
-
Select the account from the history account
list and than tap Next.
|
-
Select device(s).
Note:
For devices linked with multiple cameras, you can select
camera(s) for sharing.
-
Configure permissions for the to-be-shared device(s).
-
Check All Permissions on the Sharing
Details page to select all the permissions.
-
Tap the device displayed on the Sharing Details page, and
then select permission(s) and tap  .
.
For example, if you select Live View and Remote Playback, the
recipient will have the permissions to view live video and play back the
video footage of the device.
-
Tap Finish to finish sharing.
A message about the sharing will
appear
on the recipient's Mobile Client. He or she can tap the message, and then
accept or reject the shared device.
- Optional:
Tap the account on the history account list and then tap
Delete to delete the recipient's account and all the
sharing information.
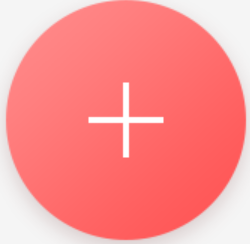
 to select the recipient's
account and add it to the history account list.
to select the recipient's
account and add it to the history account list. on the
Recipient page to scan the QR code of the target
account.
on the
Recipient page to scan the QR code of the target
account. .
.