You can add the device by fixed IP address or domain name. The streaming
speed of devices added by IP/domain is faster than those added by Hik-Connect domain.
-
If you want to add the access control device, activate it before
adding. See the user manual of the access control device for details.
-
You should activate it via other clients such as iVMS-4200 client
software. Make sure the device is powered on.
Note:
The Mobile Client doesn't support receiving alarm event information from
devices added by IP/domain. For details about managing event information on
the Mobile Client, see Alarm Notification
-
Tap
 and select Manual
Adding.
and select Manual
Adding.
-
Select IP/Domain as the adding type.
-
Enter the required information, such as alias, address, user name, camera No.
and device password.
- Address
-
Device IP address or domain name.
- Camera No.
-
The number of the camera(s) under the device can be obtained
after the device is successfully added.
-
Tap
 to add the device.
to add the device.
Note:
-
If the device is offline, you should connect the
device to a network. For details, see Connect Offline Device to Network.
-
If the device is not activated, the Activate Device
page will be popped up (exclude the access control device). You
should activate the device. For details, see Activate an Inactive Device.
- Optional:
Perform the following operations after adding the device.
| Option |
Description |
|---|
|
Edit Device Information
|
On the Device Information page, tap  to edit the basic information of the
device. to edit the basic information of the
device.
|
|
Star Live View
|
Tap Start Live View to view the live view of
the device.
|
|
Delete a Device
|
Tap 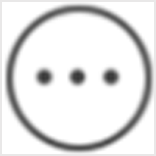 and then tap
Delete to delete the device. and then tap
Delete to delete the device.
|
|
Configure Device Parameters
|
Tap 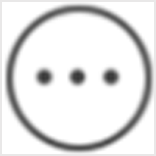 and then tap
Remote Configuration to remotely
configure device parameters such as basic information, time
settings, recording schedule, etc. See Remotely Configure Device for details. and then tap
Remote Configuration to remotely
configure device parameters such as basic information, time
settings, recording schedule, etc. See Remotely Configure Device for details.
|
|
Remote Controller
|
Tap 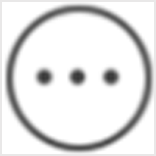 and then tap Remote
Controller to remotely control the device. See Use Mobile Client as Device's Remote Controller for details. and then tap Remote
Controller to remotely control the device. See Use Mobile Client as Device's Remote Controller for details.
|
 and select
and select  to add the device.
to add the device. to edit the basic information of the
device.
to edit the basic information of the
device. 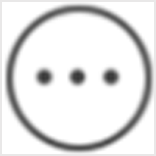 and then tap
and then tap