Start and Stop Live View
Live view shows you the live video getting from cameras. Perform the following task to start and stop live view.
-
Enter the Live View page to start live view.
-
On the device list page, if the device list is displayed in thumbnail mode, tap the device thumbnail to enter the Live View page.
Note:You can tap
 or
or  on the device
list page to switch between the list mode and the thumbnail
mode.
on the device
list page to switch between the list mode and the thumbnail
mode. -
On the device list page, if the device list is displayed in list mode, and the Floating Live View function is enabled, tap one or more devices to open the floating windows. And then tap the floating window to enter the Live View page.
Note:-
For details about enabling or disabling the Floating Live View function, see Floating Live View.
-
Up to 256 cameras can be selected.
-
-
On the device list page, if the device list is displayed in list mode, and the Floating Live View function is disabled, tap the device to enter the Live View page.
-
If the Video and Image Encryption function is disabled, the live video will start playing automatically.
-
If the Video and Image Encryption function is enabled, you should enter the device verification code before the live video starting playing.
Note:-
For details about Video and Image Encryption function, see Set Video and Image Encryption.
-
The default device verification code is usually on the device label. If no verification code found, enter the device verification code you created when enabling Hik-Connect service.
-
The live video from the video intercom device lasts 5 minutes.
-
Up to 6 users can view the live video of a same door station simultaneously. If the upper-limit is reached, other users can only use the audio function of the door station.
-
-
- Optional:
Perform the following operations.
Option Description View Full Screen Live Video
Rotate the phone to view live video in full screen mode.
Switch Camera
Swipe the live view page to the left or right to switch camera and view its live video.
Reselect Device for Live View
-
Tap
 to go
back to the device list.
to go
back to the device list. -
Reselect cameras and then tap OK.
Note:You can select up to 256 cameras.
Switch to Playback
Tap
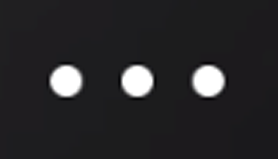 > Playback to switch to playback.Note:
> Playback to switch to playback.Note:For details about playback, see Playback.
-
-
Stop live view of a camera.
- Press and hold a window under live view.
-
Drag the window upwards to the appearing
 at the top of the
page.
at the top of the
page.