Share Multiple Devices by Scanning Recipient's Account QR Code
You can share multiple devices to another Guarding Vision user. You can also set the device permissions granted to the recipient to determine which operations he/she can do on the device.
-
Enter the Recipient page.
Option Description Option 1
Tap
 > Share Device > Share Device.
> Share Device > Share Device.Option 2
-
Tap
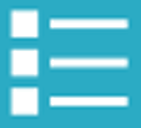 to
display the device list page in list mode.
to
display the device list page in list mode. -
Swipe the target device's name to the left, and then tap
 .
.
Option 3
-
Tap
 to set the display the
device list page in thumbnail mode.
to set the display the
device list page in thumbnail mode. -
Tap
 .
.
Option 3
-
Enter the Live View page.
Note:For details about how to enter the Live View page, see Start and Stop Live View.
-
Select a live view window and than tap
 .
. -
Tap Share.
Option 4
For security control panel, tap the device on device list page to enter the device details page and then tap
 .
. -
- Tap Scan QR Code.
-
Scan the QR code of the recipient's account.
The recipient's account will be listed in the account list, and be automatically selected.
Note:The recipient can go to More > Account Management > My QR Code on his/her Mobile Client to get the QR code of his/her account.
-
Select device(s), and then tap Next.
Note:
For devices linked with multiple cameras, you can select camera(s) for sharing.
-
Configure permissions for the to-be-shared device(s).
-
Check All Permissions on the Sharing Details page to select all the permissions.
-
Tap the device displayed on the Sharing Details page, and then select permission(s) and tap
 .
.
For example, if you select Live View and Remote Playback, the recipient will have the permissions to view live video and play back the video footage of the device.
-
-
Tap Finish to finish sharing.
A notification about the sharing will appear on the recipient's Mobile Client. He or she can tap the message, and then accept or reject the shared device.
- Optional: Tap the account on the history account list and then tap Delete to delete the recipient's account and all the sharing information.