You can allow the Mobile Client to receive and push notifications of the
events detected by a device. If you want to block notifications during specific time, you
can set a notification schedule to define the time period(s) during which the Mobile Client
is allowed to receive event information and push them to you. You can also set notification
mode, if required, to avoid the disturbance of push notifications (and the audio and strobe
light alarm) while still being able to receive event information on the Notification page.
You should have configured event settings on device (except for the
video intercom device). See the user manual of the device for details.
Note:
-
The Mobile Client will ignore alarm events triggered out of the time
period defined by the notification schedule.
-
The security control panel does not support setting
notification schedule.
-
For specific thermal device, you can also set custom voice prompt for
the detected events, such as fire detection.
-
Enter the Settings page of the device.
-
On the device list page, if the list is displayed in list
mode, swipe the device to the left and then tap  .
.
-
On the device list page, if the list is displayed in
thumbnail mode, swipe the device to the left and then tap  .
.
-
On the Live View page of the device, tap  and then
tap Settings.
and then
tap Settings.
-
Tap Notification to enter the Notification page.
-
Turn on Notification to allow the Mobile Client receive
and push notifications of events detected by device all the time.
- Optional:
Enable
notification schedule to set a time schedule for receiving event information
from the device and push related notifications (if allowed in the previous
step).
-
Tap Notification Schedule.
-
Tap Set a Time Schedule
to
enter
the Schedule Settings page.
Figure 1. Schedule
Settings Page
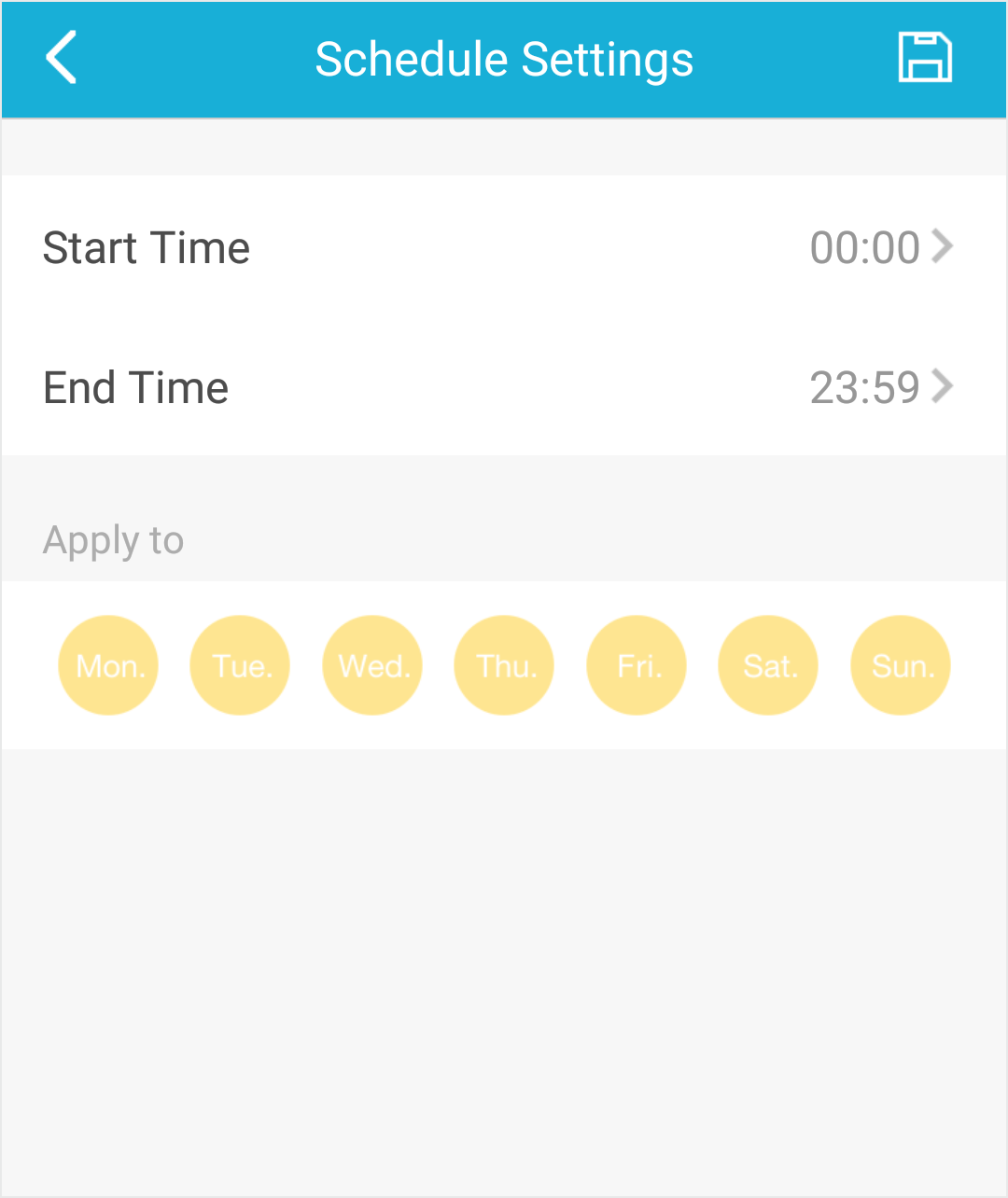
-
Set the start time and the end time.
-
Select the date(s) to which the configured time period applies
to.
Note:
The date(s) marked in blue is selected.
-
Tap
 .
.
- Optional:
Tap the configured schedule to enter the Schedule Settings page, and
then edit the start time, end time, and the date(s) to which the
configured time period applies to. Or tap Delete
to delete the schedule.
-
Go back to the Notification page.
- Optional:
Tap Notification Sound Mode and then select one of the
following sound mode and tap
 to set a notification sound mode for the detected
intrusion.
to set a notification sound mode for the detected
intrusion.
Note:
The function should be supported by the device.
- Intensive
-
Intense warning for the intrusion.
- Soft
-
Soft warning for the intrusion.
- Mute
-
No audible warning.
 .
. .
.
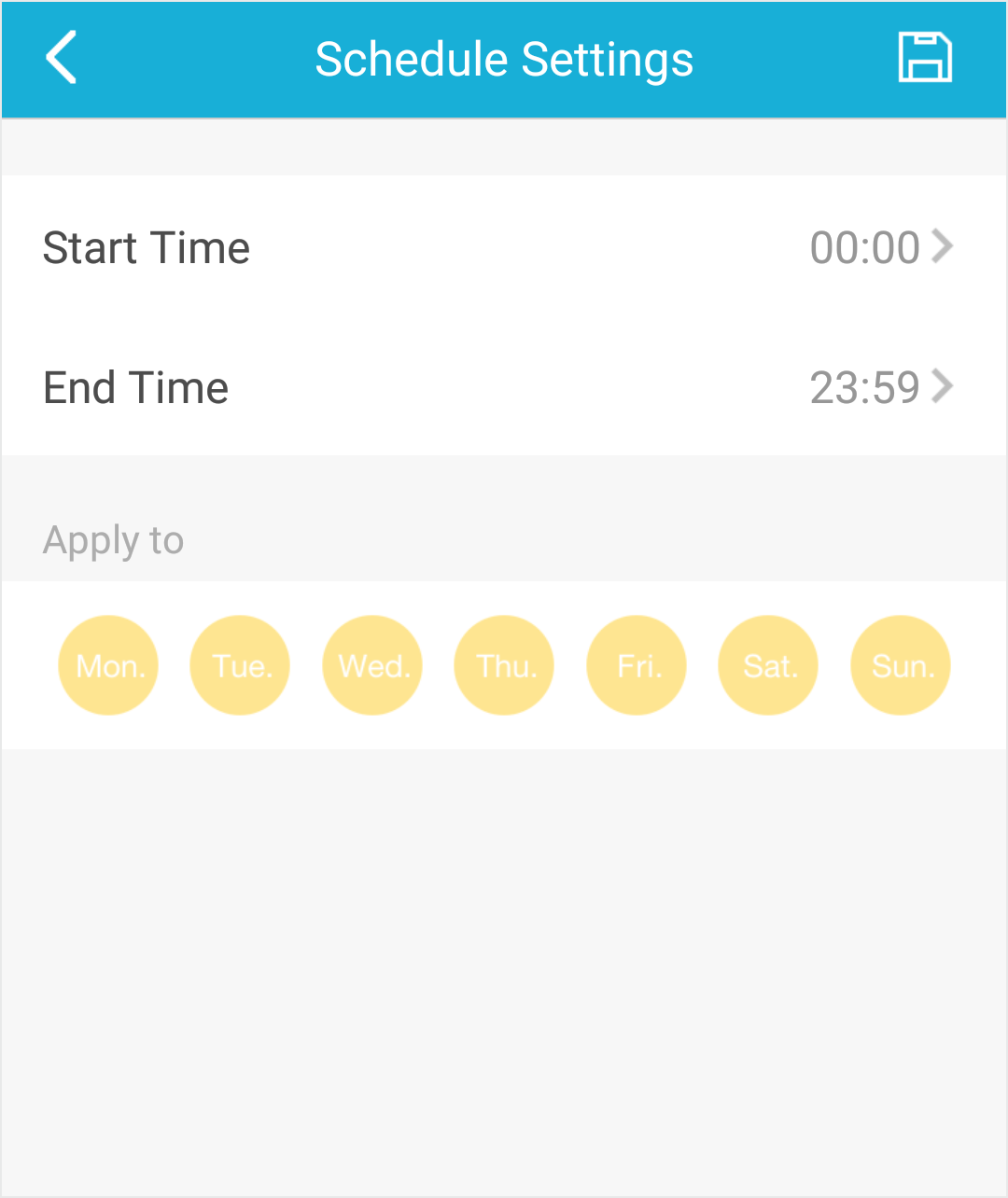
 .
. to set a notification sound mode for the detected
intrusion.
to set a notification sound mode for the detected
intrusion.