Add a Device by Scanning Device QR Code
You can add the device by scanning the device's QR code.
If adding an access control device, you should activate the device and set the device network information via other clients (e.g., Guarding Vision client software) before adding it to this client.
-
On the device list page, tap
 > Scan QR Code to enter the Scan QR Code page.
> Scan QR Code to enter the Scan QR Code page.
-
Scan the QR code.
-
Scan the device QR code by aligning the QR Code with the scanning frame.
Note:-
Usually, the QR code is printed on the label, which is on the back cover of the device.
-
Tap
 to enable
the flashlight if the scanning environment is too dark.
to enable
the flashlight if the scanning environment is too dark.
-
-
If there are device QR codes in photo album of the phone, tap
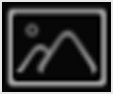 to extract QR code from
local album.
to extract QR code from
local album.
-
- Optional:
Perform the following operations if the following situations occur.
-
If the system fails to recognize the QR code, tap
 to add the device manually. See Add a Device by Guarding Vision Domain or Add a Device by IP/Domain for details.
to add the device manually. See Add a Device by Guarding Vision Domain or Add a Device by IP/Domain for details. -
If the device has been added to another account, you should unbind the device from the account first. See Unbind Device from Its Original Account for details.
-
If the device is offline, you should connect a network for the device. For details, see Connect Offline Device to Network for details.
-
If the device is not activated, the Activate Device page will pop up (excluding the access control device). You should activate the device. For details, see Activate an Inactive Device for details.
-
If the Guarding Vision service is disabled for the device, you should enable the function (excluding the access control device). For details, see Enable Guarding Vision Service When Adding Device on Mobile Client for details.
-
- Tap Add on the Result page.
-
Enter the device verification code.
The device will be added successfully.
Note:-
The default device verification code is usually on the device label. If no verification code found, enter the device verification code you created when enabling Guarding Vision service.
-
For details about enabling Guarding Vision service, see Enable Guarding Vision Service for Device.
-
- Optional:
Tap Configure DDNS to configure DDNS.
Note:
-
See Set DDNS for details.
-
After DDNS being enabled, the device will be accessed via IP address in priority, so that remote configuration of the device will be supported and the streaming speed will be faster than streaming via Guarding Vision service.
-
If you skip this step, the device will be accessed via Guarding Vision service.
-
- Tap Finish.
- Optional:
Delete the device.
-
On the device list, if the list is in list mode, swipe the device name to the left and tap
 > Delete Device.
> Delete Device. -
On the device list, if the list is in thumbnail mode, tap the device name or tap
 , and then tap
Delete Device.
, and then tap
Delete Device.
-